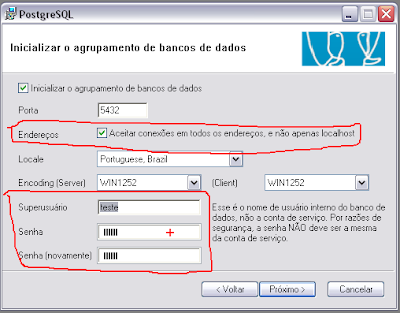*Configurações para Windows
Download do BD: http://www.enterprisedb.com/products/pgdownload.do#windows
* Primeiramente iremos criar um usuário dedicado para o PostgreSQL
Para a instalação do BD é necessário criar um usuário dedicado para o mesmo.
* Meu Computador > Painel de Controle > Ferramentas Administrativas > Gerenciamento do Computador
* Expandir a guia Usuários e Grupos Locais no menu à esquerda;
* Clique em Usuário com o botão direito e em seguida Incluir;
* Preencha conforme o modelo abaixo;
* Instalação do PostgreSQL
* Selecione a opção "Todo o recurso será instalado no dísco rígido", conforme exemplo abaixo.
* Informe a conta + senha criada no início do post.
* Caso necessário conceda o direito de "Log on as service".
* Marque a opção "Aceitar conexões em todos os endereços, e não apenas localhost". Em seguida informe a conta + senha criada no início do post.
* Você será avisado que para eventuais conexões remotas você terá que editar o arquivo pg_hba.conf, apenas clique em Ok, logo editaremos este arquivo.
* Mantenha a opção marcada e clique em próximo.
* Mantenha a opção marcada e prossiga.
* Instalação concluída.
* Agora iremos editar o arquivo pg_hba.conf para habilitar o acesso ao banco de dados.
Localize o aquivo em C:\Arquivos de programas\PostgreSQL\8.3\data e edite-o com o bloco de notas.
Na última linha do arquivo adicione:
host all all 0.0.0.0/0 md5
Salve o arquivo modificado.
-- Com esta linha configurada acabamos de permitir acesso ao postgres por todas as redes.
* Agora irei disponibilizar uma classe exemplo para conexão com o Banco de Dados:
- Para conexão remota utilizei na url um host criado no No-IP. (No meu post anterior abordei sobre o registro de host no site No-IP)
- Configure o driver JDBC para pasta lib do projeto e é só testar!
-----------------------------------------------------------------------------------------------------------------------------------------------------------------
import java.awt.Container;
import java.awt.event.ActionEvent;
import java.awt.event.ActionListener;
import java.sql.Connection;
import java.sql.DriverManager;
import javax.swing.JButton;
import javax.swing.JFrame;
import javax.swing.JOptionPane;
public class TestaConexao extends JFrame{
private static final long serialVersionUID = 1L;
JButton botao;
public TestaConexao(){
super("Testando a Conexao...");
Container tela = getContentPane();
setLayout(null);
botao = new JButton("Verificar Conexao");
botao.setBounds(50,50,150,20);
botao.addActionListener(new ActionListener(){
public void actionPerformed(ActionEvent e){
try{
String usuario = "teste";
String senha = "123";
String url = "jdbc:postgresql://teste.no-ip.org:5432/postgres";
Class.forName("org.postgresql.Driver");
Connection con;
con = DriverManager.getConnection(url,usuario,senha);
JOptionPane.showMessageDialog(null,"Conexao estabelecida","Mensagem do Programa",JOptionPane.INFORMATION_MESSAGE);
con.close();
}catch(Exception event){
JOptionPane.showMessageDialog(null,"Conexao não estabelecida","Mensagem do Programa",JOptionPane.ERROR_MESSAGE);
}}});
tela.add(botao);
setSize(300,150);
setVisible(true);
setLocationRelativeTo(null);
}
public static void main(String args[]){
TestaConexao app = new TestaConexao();
app.setDefaultCloseOperation(JFrame.EXIT_ON_CLOSE);
}
}
-------------------------------------------------------------------------------------------------------------------------------------------------------------------